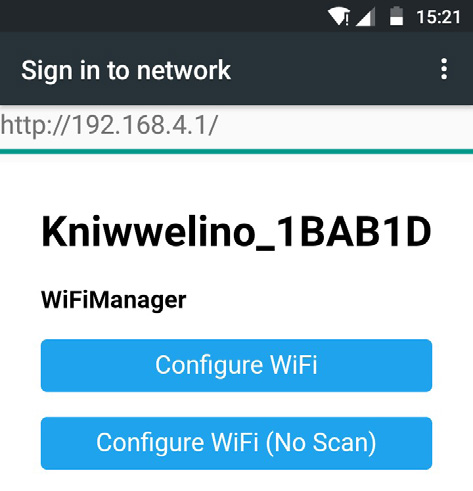Preparations
Before you can start to program your Kniwwelino you have to do a few preparations, explained in the following.
Plug your Kniwwelino
To be able to program your Kniwwelino, you need to connect it to a power source. You can plug it with a Micro USB cable to your computer, or use a Powerbank, a USB Hub or a Micro USB based charger (as used for many mobile phones).
As soon as you connect your Kniwwelino, the RGB LED will start flashing, then all LEDs on the matrix will light, and progressively switch off. The Kniwwelino will try to connect to one of the WiFi Access Points it has been configured to previously.
As it does not know your WiFi password (yet), it can't connect. After a timeout it will start the program which has last been transferred to the Kniwwelino.
Connect your Kniwwelino to a local WiFi
To be able to program your Kniwwelino with the online programming tool, you need to connect it to a local WiFi. There are two ways to setup the connection. You can use the WPS-button of your WiFi-router or WiFi-repeater or the WiFiManager, which is build in the Kniwwelino.
WPA2 Enterprise like eduroam is not supported!
WPS method to connect to WiFi
1. Press and hold button B, then start (plug) the Kniwwelino.
The LED blinks purple, and the Matrix says “WIFI AP:” followed by a code.
2. Press the WPS-Button on your WiFi-Router/Repeater.
A LED should start to blink. (Refer to the manual of your WiFi equipment on how to start WPS)
3. Press button A on your Kniwwelino.
A WiFi logo should start blinking on the matrix. If it does not appear your Kniwwelino runs on a old firmware version. Continue with point 2 from the WiFi-Manager method. Once you reprogrammed your Kniwwelino on https://code.kniwwelino.lu you can also use the WPS method.
4. Your Kniwwelino will now try to connect to your network. The LED lights in green if it was successful.
WiFi-Manager method to connect to WiFi
1. Press and hold button B, then start (plug) the Kniwwelino.
The LED blinks purple, and the Matrix says “WIFI AP:” followed by a code.
2. Use your smartphone (or tablet or computer) to connect to the Network “Kniwwelino_<ID Nr>”.
3. On the same, new connected device: open a web browser and type the address: http://192.168.4.1
The following screen will show:
4. Click on “Configure WiFi” to specify name and password of the new network.
5. Your Kniwwelino will now try to connect to this network. The LED lights in green if it was successful.
Setup the online programming environment
With a web browser (e.g. on your laptop or tablet), you can open the online programming tool on http://code.kniwwelino.lu.
Before you can start coding, you need to add your Kniwwelino to the list of Kniwwelino boards in your settings. To do so, please follow these steps:
1. Press and hold button A, then start (plug) your Kniwwelino.
A pattern will show up on the LED matrix.
2. Click on the gear in the menu.
3. A window for managing your boards will open. Copy the pattern of the LED matrix onto the Kniwwelino in the window.
4. Define a name for your Kniwwelino, for instance “Kniwwelino 1”. In case you own several Kniwwelinos, you might want to label your Kniwwelino with this same name (or number).
5. Click on the green +. The Kniwwelino now appears in the list.
6. Click “Return” to close the window. You are now set to compose your programs. When clicking on the orange play button, the code will be uploaded to this Kniwwelino.
Optional: Setting up alternative ways to program Kniwwelino
If your are planning to program your Kniwwelino online with the visual programming tool, you can skip these following steps.
Programming Kniwwelino with the Kniwwelino Flashtool
If you have trouble to connect your Kniwwelino board to a WiFi network, then you can programm it with the Kniwwelino Flashtool.
Install Kniwwelino Blockly on your Computer
To be able to program your Kniwwelino offline, you have to install a driver for the microcontroller as well as the software on your computer, described hereafter:
- Desktop version Kniwwelino Blockly (PC) (deprecated, new version will come soon)
- Desktop version Kniwwelino Blockly (Mac) (deprecated, new version will come soon)
For advanced users: Installing Arduino IDE
In case you are an advanced user, you might be interested in programming your Kniwwelino from the Arduino IDE. Please refer to the following section to find more information about this: